Installation des Filialfinders
- Nachdem Sie eine Bestellung durchgeführt haben, finden Sie unter dem Punkt "Bestellungen" die Komponente und das Modul in Form zweier Zip-Dateien als Download.
- Über das Joomla Backend werden die beiden Dateien installiert, genau wie Sie es von anderen Joomla-Erweiterungen kennen.
- Als Nächstes sollten die Google API Keys für Ihre Website eingerichtet werden, da diese zwingen erforderlich sind. Folgen Sie hierzu bitte unserer API Key Anleitung.
- Wie Sie die Kontingente der verschiedenen APIs zur Sicherheit limitieren, erfahren Sie hier: https://cloud.google.com/apis/docs/capping-api-usage
Menü-Links einrichten
Damit die Umkreissuche im Frontend angezeigt wird, können Sie entweder einen Link im Menü platzieren oder das Modul verwenden um ein Suchformular auszugeben, welches den Besucher auch zur Ansicht mit der Umkreissuche führen wird. Alleine schon aus SEO-Gründen empfiehlt es sich aber immer einen Link im Menü zur Umkreissuche zu erstellen und bei Bedarf kann dies auch in einem versteckten (nicht angezeigten) Menü passieren.
Menü-Eintragstypen
Wenn Sie Links zum Filialfinder anlegen, können Sie im Punkt "Menüeintragstyp" folgende Möglichkeiten wählen:
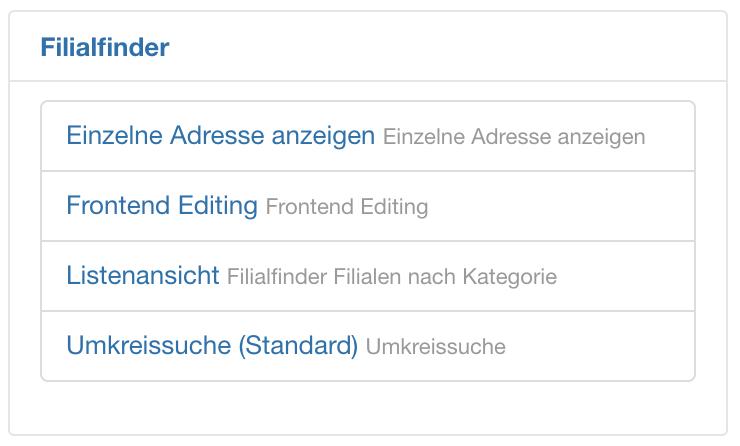
-
Umkreissuche (Standard)
Die wichtigste Ansicht der Komponente mit dem Eingabeformular zur Umkreissuche und den darunter erscheinenden Ergebnissen -
Listen-Ansicht
Wenn Sie die Adressen ohne Umkreissuche auflisten möchten (evt. auch damit Suchmaschinene die Detail-Ansichten finden) -
Einzelne Adresse
Führt den Besucher direkt zu einer Detail-Ansicht eines Eintrages -
Frontend Editing
Falls die Pflege der Adressen von anderen, registrierten Joomla-Usern durchgeführt werden soll (z.B. Ihre Händler pflegen die Adressen in der Umkreissuche selbst)
Wenn Sie einen Typ ausgewählt haben, dann finden Sie dort in einem Reiter noch weitere Einstellungen, beispielsweise wie groß die anzuzeigende Karte sein soll.
Einstellungen der Komponente
In den Optionen der Komponente finden Sie verschiedene Reiter. Die Beschreibung der einzelnen Punkte können Sie bei der jeweiligen Einstellung nachlesen (mit der Maus über dem Namen der Einstellungen stehen bleiben).
Achtung: die Verwendung von Google Maps ist nicht kostenlos - 200$ Guthaben pro Monat stellt Google zur Verfügung, zumindest zum aktuellen Zeitpunkt (September 2018). Eine hohe Anzahl an Kartenaufrufen, Geokodierung und Verwendung der Adress-Vervollständigung kann Kosten entstehen lassen. Schränken Sie Ihre API-Keys ein (siehe API-Key Anleitung), deckeln Sie die Anzahl der API-Abfragen und kontrollieren Sie regelmäßig Ihr Konto.
Hinweise zu den Preisen (Die Beispiele für mobile Nutzung beziehen sich auf Android Apps, nicht auf Webseiten)
Hinweise zu Budgets und Warnungen
Einstellungen: Google
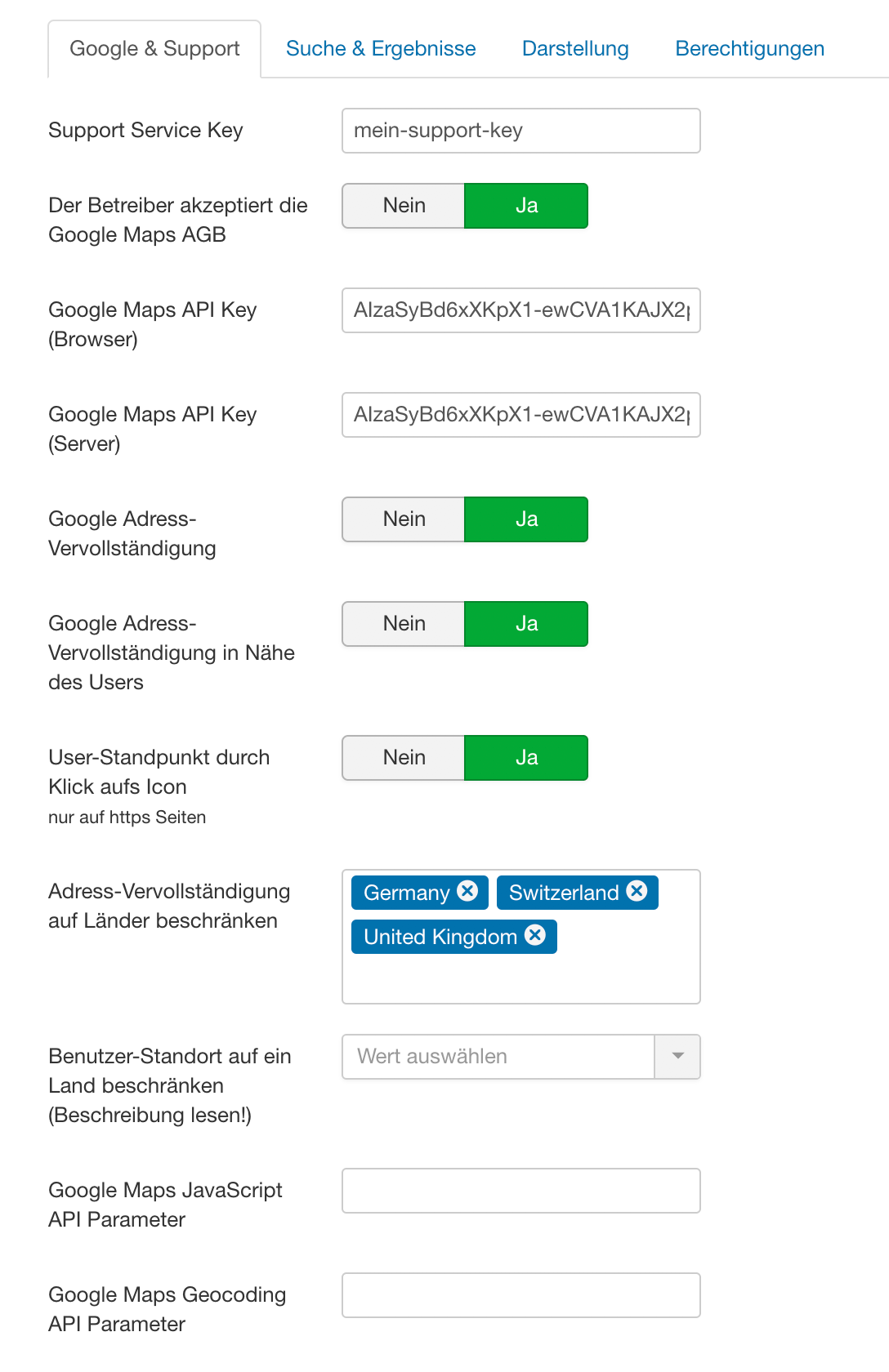
Achtung: die Verwendung der Adress-Vervollständigung ist für die Benutzer ein schönes Feature, kann aber im Verhältnis die meisten API-Abfragen generieren (Verbrauch im Auge behalten, falls Sie die Funktion aktivieren möchten)
- Den Support Service Key sehen Sie bei Ihren durchgeführten und aktiven Bestellungen in diesem Portal. Dieser wird benötigt um Updates über das Backend durchzuführen.
- Bei Joomla 4 tragen Sie den Service Key (Download-Schlüssel) unter dem Punkt "Update Quellen -> Filialfinder Component Update" ein.
- Der Bertreiber sollte vor der Verwendung sicherstellen, dass die Google Maps AGB eingehalten werden. Beispielsweise dürfen die Karten nur auf öffentlichen Seiten verwendet werden. Damit der Filialfinder ausgeführt wird muss in den Einstellungen das akzeptieren der AGB bestätigt werden.
- Der Browser API Key wird überall verwendet, wo Google Maps Karten angezeigt werden. Der Server Key kommt zum Einsatz, wenn eine Filiale gespeichert wird und serverseitiges Geokoding durchgeführt wird. Eine Hilfe für das Erstellen der Keys finden Sie in unserer API Key Anleitung.
- Die Google Adress-Vervollständigung sorgt für Vorschläge bei der Adress-Eingabe Ihrer Besucher. Hier kann sich Google auch auf den Standpunkt des Users beziehen, was aber nur bei https Webseiten unterstütze wird
- Der Standort des Besuchers kann automatisch über die Browser-Geolocation ermittelt werden, wenn dieser auf das Icon klickt und die Einstellung aktiv ist. Voraussetzung ist eine https Verbindung. Im Erfolgsfall wird das Formular direkt abgesandt und der User muss seine Adresse nicht selbst eintragen. Der User sieht dann sofort die entsprechenden Ergebnisse.
- Zusätzliche Parameter Angaben bei der Übergabe der API Keys sind rein optional und werden in der Regel nicht gebraucht
Die Adress-Vervollständigung in Aktion:

Einstellungen: Suche & Ergebnisse
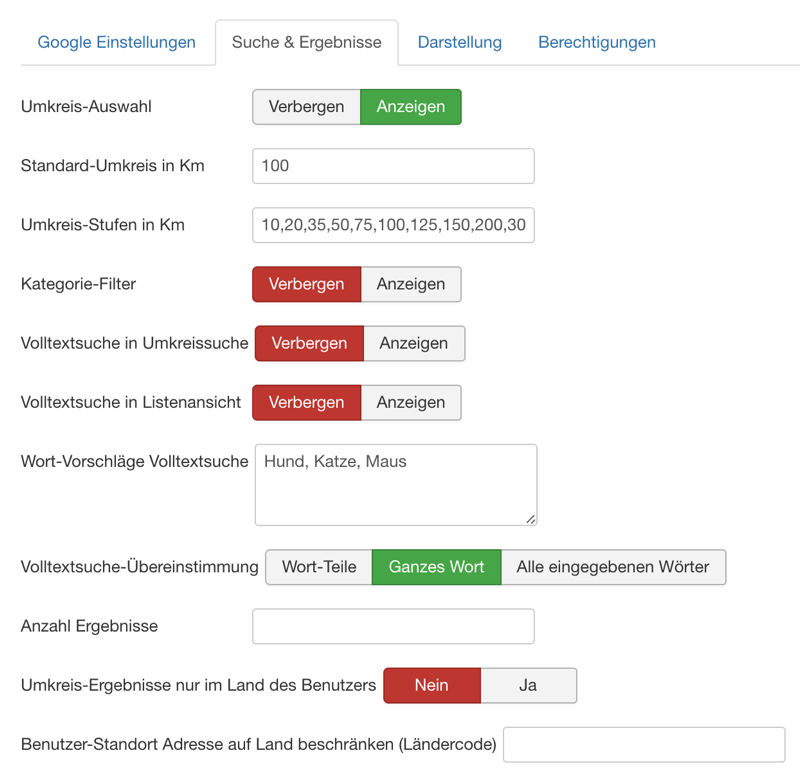
- Die ersten Punkte dienen der Einstellung des Umkreises. Sie können Ihre Besucher den Umkreis selbst auswählen lassen oder auch einen Standard-Umkreis definieren und die Auswahl für den Besucher verstecken. Somit ist es auch möglich bei Verwendung eines sehr hohen Umkreises alle Einträge auszugeben, geordnet nach der Entfernung. Die einstellbaren Stufen bestimmen was der Kunde auswählen kann.
- Durch Einblenden des Kategorie-Filters können Ihre Besucher bestimmen welche Kategorie in den Ergebnissen berücksichtigt werden soll. Sie können auch über die Einstellungen im Menü-Punkt festlegen auf welche Kategorie eine Suche beschränkt wird und somit z.B. mehrere Menüpunkte haben, die sich an unterschiedliche Kategorien richten.
- Sie können zusätzlich zur Suche im Umkreis auch eine Volltextsuche einblenden. Damit können Ihre Besucher die Ergebnisse zusätzlich filtern. In den Einstellungen der Felder können Sie festlegen in welchen Feldern dann gesucht werden soll. Sie können auch Wort-Vorschläge hinterlegen um eine automatische Verfollständigung bei der Eingabe zu aktivieren.
- Die Ergebnisse der Umkreissuche können in den Optionen auf eine bestimmte Anzahl eingeschränkt werden (z.B. maximal 10 Ergebnisse).
- Alle angezeigten Ergebnisse können auf das Land des Suchenden beschränkt werden. Es werden dann keine Adressen im Ausland angezeigt.
- Wenn Sie nur Adressen aus einem Land haben und sicher sind, dass Ihre Kunden auch aus diesem Land kommen, dann sollten die mögliche "Benutzer-Standort Adresse" auf dieses Land beschränkt werden. Das sorgt dafür, dass bei der Adress-Vervolständigung keine Ergebnisse aus dem Ausland angezeigt werden.
Einstellungen: Darstellung (1)
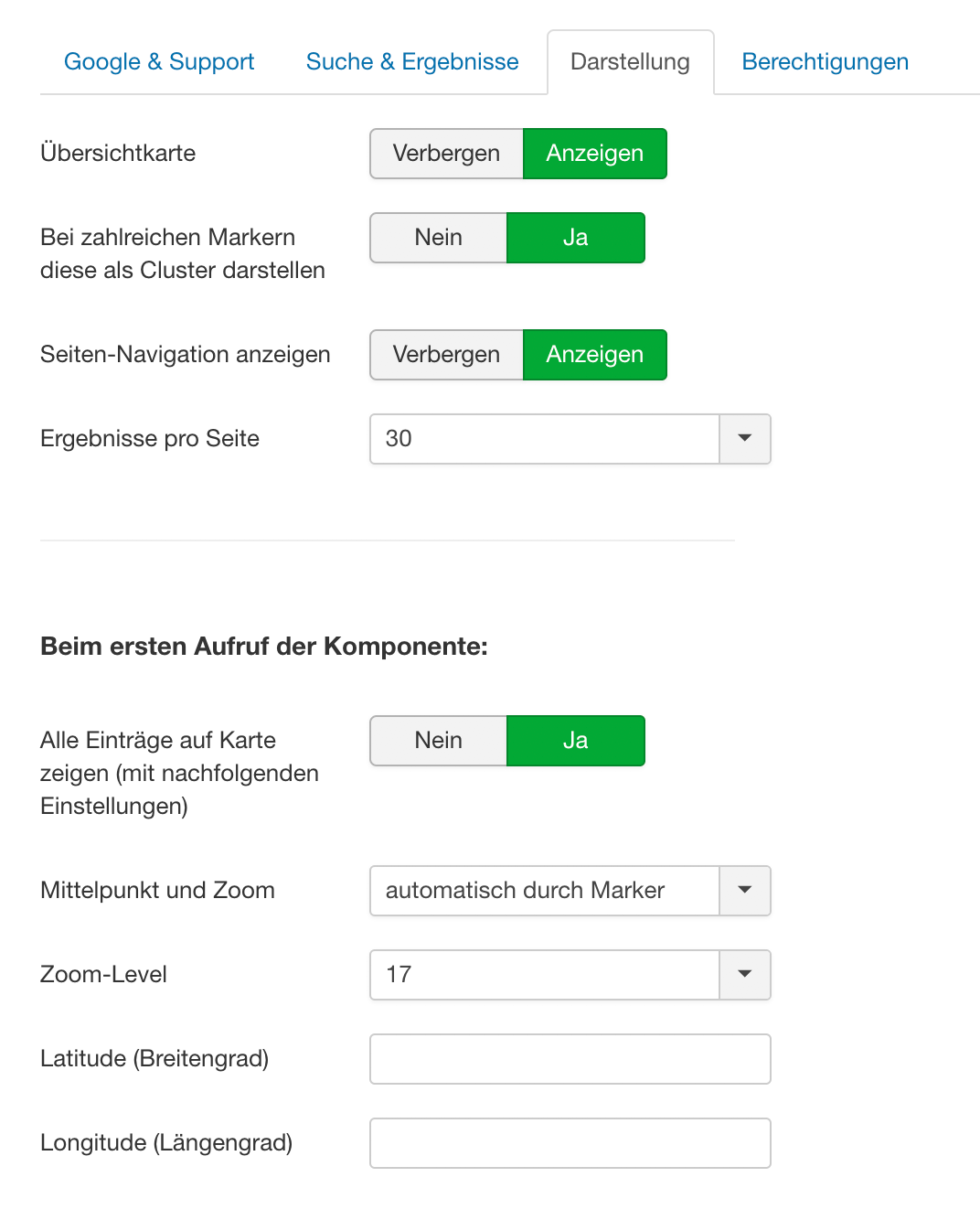
- Sie können die Anzeige einer Karte hier aktivieren/deaktivieren
- Bei zahlreichen Markern auf engem Raum, empfiehlt es sich die Marker-Cluster Funktion zu aktivieren (siehe Screenshot im nächsten Abschnitt)
- Die Anzahl der Ergebnisse auf einer Seite lassen sich hier beeinflussen
- Für den ersten Aufruf, also bevor wir den Standort des Users kennen, lassen sich mehrere Einstellungen machen. Es können dann alle Marker bereits auf einer Karte angezeigt werden. Optional lassen sich Kartenmittelpunkt und Zoom manuell einstellen. Ansonsten wird die Darstellung automatisch anhand der Marker angepasst
Einstellungen: Darstellung (2)
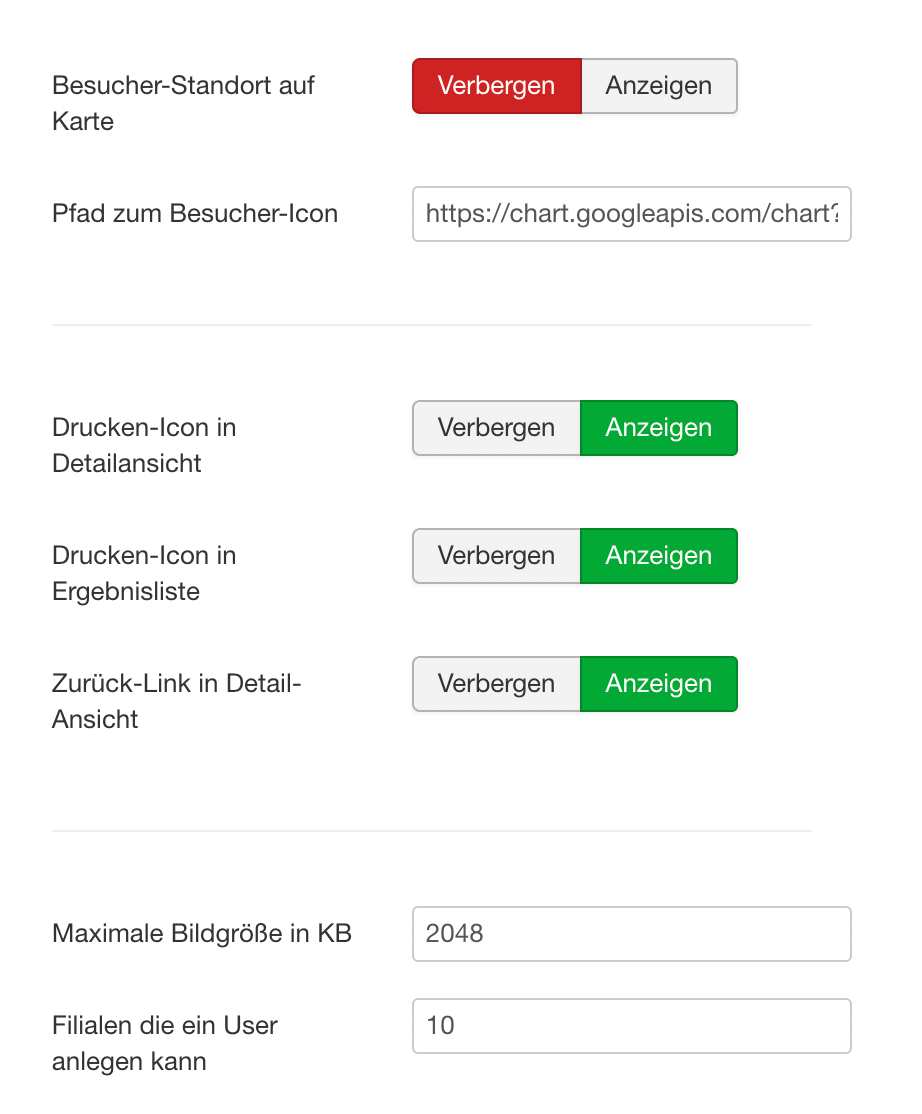
- Wenn Sie möchten können Sie dem Besucher seinen Standort auch auf der Karte mit einem Icon anzeigen lassen
- Die maximale Bildgröße in KB kann benutzt werden um den Speicherplatz auf dem Webspace zu schonen, in dem Redakteuren untersagt wird größere Bilder hochzuladen
- Es lässt sich einstellen wie viele Filialen ein User anlegen darf (wenn Filialen über das Frontend angelegt werden dürfen)
Die Darstellung wenn die Cluster-Funktion aktiviert wurde:
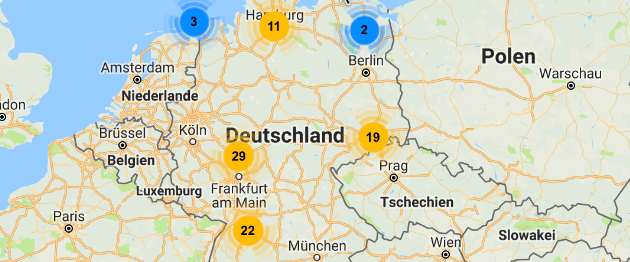
Einstellungen: Berechtigungen
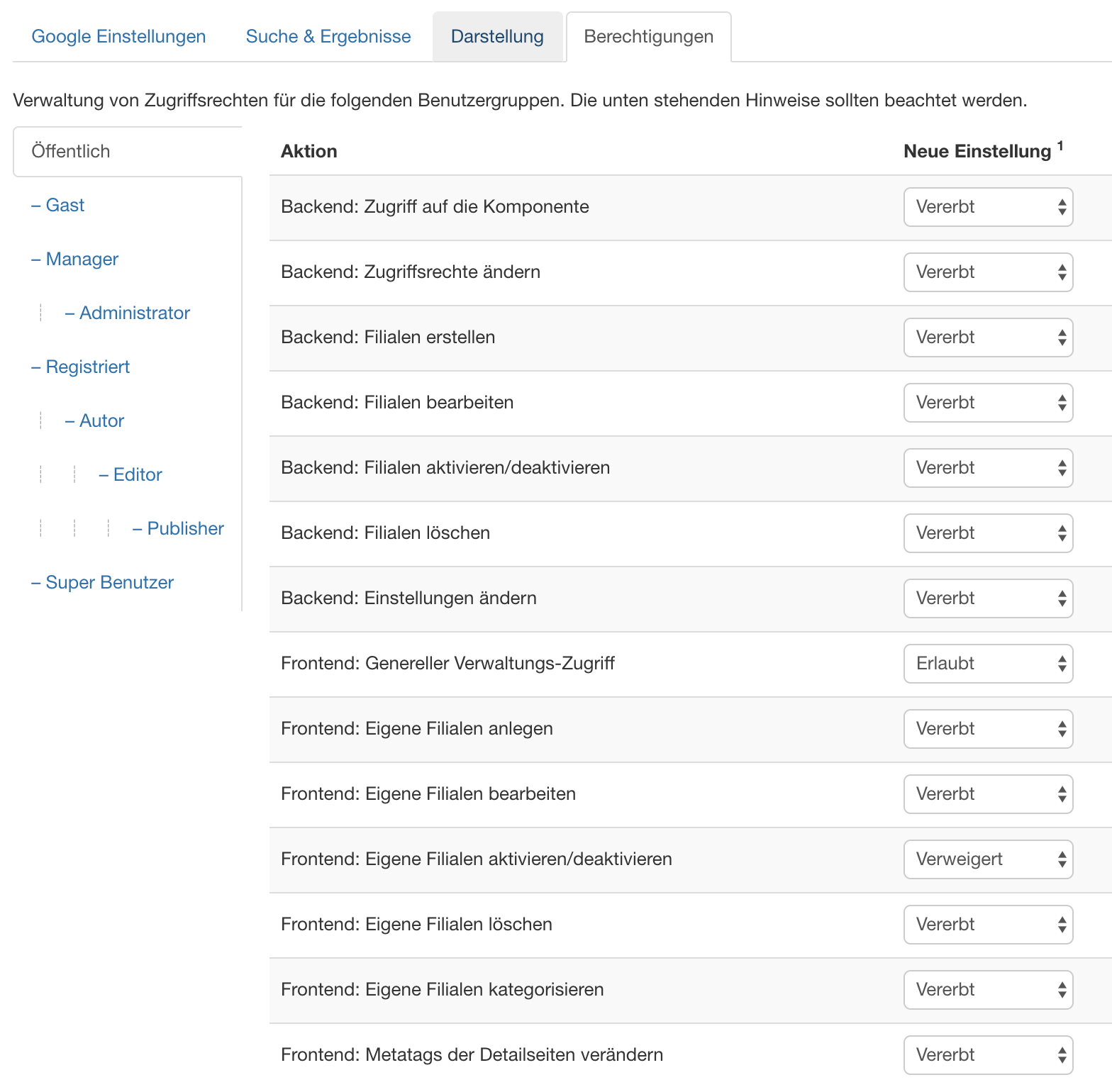
- In den Berechtigungen können verschiedene Rechte an bestimmte Gruppen vergeben bzw entzogen werden
- Die Einstellungen sind besonders wichtig für das Frontend-Editing durch registrierte Nutzer
Einstellungen für einzelne Seiten überschreiben
Sie können eine Vielzahl der global gemachten Einstellungen beim Anlegen eines Menüpunktes überschreiben lassen. Das ist dann sinnvoll wenn Sie die Komponente mehrfach einbinden und unterschiedliche Einstellungen wünschen.
